(EUR)
€
Wir bei FredFloris sind der Meinung, dass jedes Accessoire Ihren persönlichen Stil widerspiegeln sollte. Deshalb bieten wir Ihnen die Möglichkeit, Ihr Lederprodukt ohne zusätzliche Kosten mit unserem Heißpräge-/Prägeservice zu personalisieren.
Wie es funktioniert: Bei unserem Heißprägeverfahren werden die Messingbuchstaben erhitzt und in das Leder gedrückt. Auf diese Weise entsteht eine Vertiefung im Leder, die einen dauerhaften Abdruck hinterlässt, der dem Leder einen besonderen Touch verleiht. Sie haben die Wahl zwischen einer Goldmetallfolienprägung oder einer einfachen Heißprägung (auch Blindprägung genannt).
Schriftart-Optionen: Wir bieten zwei Schriftarten für Ihre personalisierten Waren an: Times New Roman und eine kursive Handschrift, die der Commercial Script BT sehr ähnlich ist. Die Times New Roman ist eine klassische und zeitlose Schriftart, während die kursive Handschrift Ihrem Produkt einen Hauch von Eleganz und Raffinesse verleiht.
Brief Optionen: Sie können zwischen den englischen Buchstaben A-Z in großen und kleinen Größen und den Ziffern 0-9 und den Symbolen (. & , - ') wählen, so dass Sie Ihr Produkt mit Initialen oder einem Namen versehen können.
Empfehlungen: Um unseren Personalisierungsservice optimal zu nutzen, empfehlen wir Ihnen, Ihr FredFloris-Produkt mit Ihren Initialen oder Ihrem Vor- und Nachnamen zu versehen. Dies verleiht Ihrem Produkt eine persönliche Note und macht es zu einem echten Unikat.

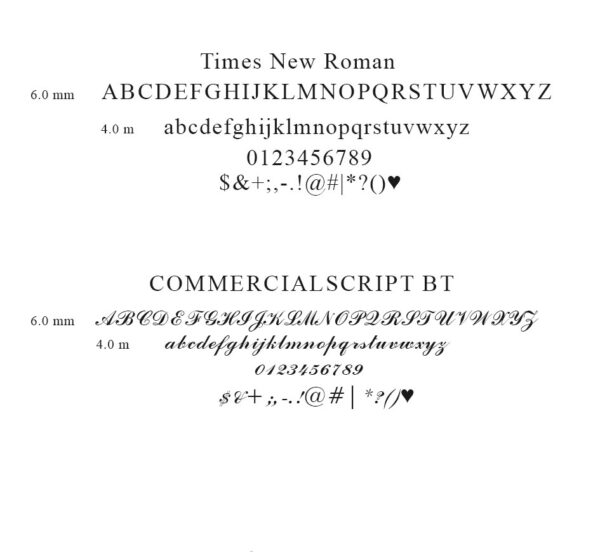
800+ Google Schriftart: Sofort einsatzbereit
Formen: Hochwertige und vorgefertigte Formen, Drag & Drop.
Großartige UI/UX: Ein einfaches und unkompliziertes, benutzerfreundliches Programm.
Aus kommerziellen Gründen ist es nur möglich, Google-Schriftarten aus dem Customizer auszuwählen. Wir können auch die meisten Schriftarten bearbeiten, die standardmäßig in Microsoft Windows installiert sind. Bitte kontaktieren Sie uns für eine individuelle Bestellung.
Die auf unseren Servern installierte Anwendung befindet sich derzeit in Deutschland. Ihre Informationen und Designs werden nicht an Dritte weitergegeben oder gespeichert.
Der Customizer ist ein eigenständiges System, das in unsere Website integriert ist. Der Customizer verfügt über einen eigenen Warenkorb, mit dem Sie zur Kasse gehen können. Im Customizer können Sie alle Produkte sehen und zwischen ihnen wechseln, die für die Personalisierung zur Verfügung stehen. Sie können Designs, die bereits in den Warenkorb gelegt wurden, in der Anwendung anzeigen und bearbeiten. Wenn Sie die Anwendung schließen und erneut öffnen, sehen Sie immer noch Ihre Designs und können sie bearbeiten, wenn Sie sie dem Warenkorb hinzugefügt haben.
Wir verwenden im Customizer SVG- oder PDF-Dateien anstelle von echten Bildern der Produkte, da diese Dateitypen die Integrität und Größe Ihres Designs besser erhalten und das Endergebnis Ihrem Design so nahe wie möglich kommt. Wir behalten uns das Recht vor, kleine Änderungen an Ihrem Design vorzunehmen, wenn wir der Meinung sind, dass das Endergebnis besser ist. Dies kann eine Änderung der Schriftgröße oder eine Verschiebung des Textes beinhalten. Wir setzen uns mit Ihnen in Verbindung, falls eine größere Änderung an Ihrem Design erforderlich ist. Kleine Abweichungen zwischen Ihrem Entwurf und der tatsächlichen Lasergravur können dennoch vorkommen, dies ist kein Grund für eine Reklamation.
Bei den meisten Designs haben wir Ränder hinzugefügt, die Sie beim Hinzufügen Ihrer Texte und Formen einhalten müssen.
Sie erhalten Zugang zur Customizer-Anwendung, indem Sie auf den Produktseiten auf die Schaltfläche Anpassen klicken (siehe Abbildung 3). Die Schaltfläche ist nur bei Produkten sichtbar, bei denen wir die Personalisierung anbieten, also bei den meisten unserer Lederprodukte.
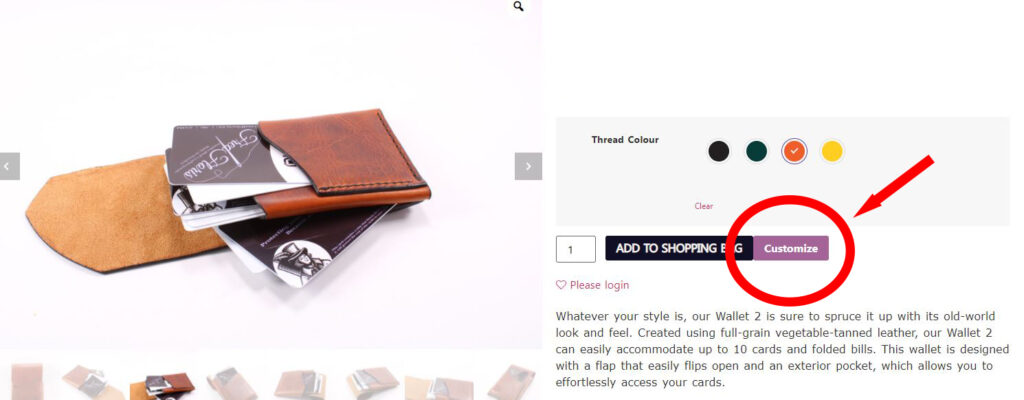
Wenn Sie ein Produkt im Customizer öffnen, sieht es wie in Abbildung 4 aus. Hier finden Sie Optionen wie die Auswahl von Schriftarten (markiert 1) und Formen (markiert 2), die Sie Ihrem Produkt hinzufügen können. Sie können auch das Design eines jeden hinzugefügten Produkts ändern, indem Sie auf die Schaltfläche "Produkt ändern" klicken. Sie können auch die Menge ändern, wenn Sie mehr als ein Design haben möchten. Es ist nur möglich, die Anzahl in der Customizer-Anwendung zu ändern.
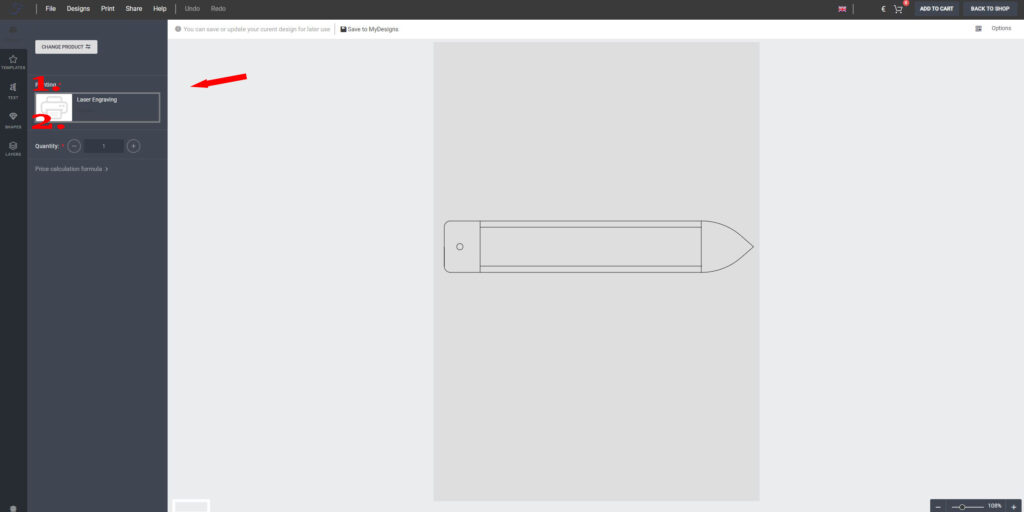
Klicken Sie auf die Registerkarte "Text" (markiert mit 1. auf Abbildung 5), um die verfügbaren Schriftarten aufzurufen. Klicken oder ziehen Sie auf eine Schriftart, um den Text zum Bild hinzuzufügen.
Sie können auch die Schriftart für bereits hinzugefügten Text ändern, indem Sie eine Schriftart aus dem Dropdown-Menü auswählen (markiert mit 2. auf Abbildung 5). Sie müssen den Text, den Sie ändern möchten, zuerst markieren, bevor Sie eine Schrift aus dem Dropdown-Menü auswählen.
Auf der Registerkarte (markiert mit 3. auf Abbildung 5) finden Sie Optionen wie das Hinzufügen von Texteffekten, das Ändern der Textgröße, des Buchstabenabstands und der Zeilenhöhe. Sie können auch zwischen Groß- und Kleinschreibung wechseln und den Text fett, kursiv und unterstrichen machen. Sie müssen den Text, den Sie ändern möchten, markieren, bevor Sie die Schaltflächen drücken.
Drücken Sie auf 'Weitere Schriften laden' (markiert mit 4. auf Abbildung 5), um weitere Schriften anzuzeigen und hinzuzufügen. Sie können auch die Schriftgröße/Schwere und andere Schrifteinstellungen festlegen (siehe Abbildung 4).
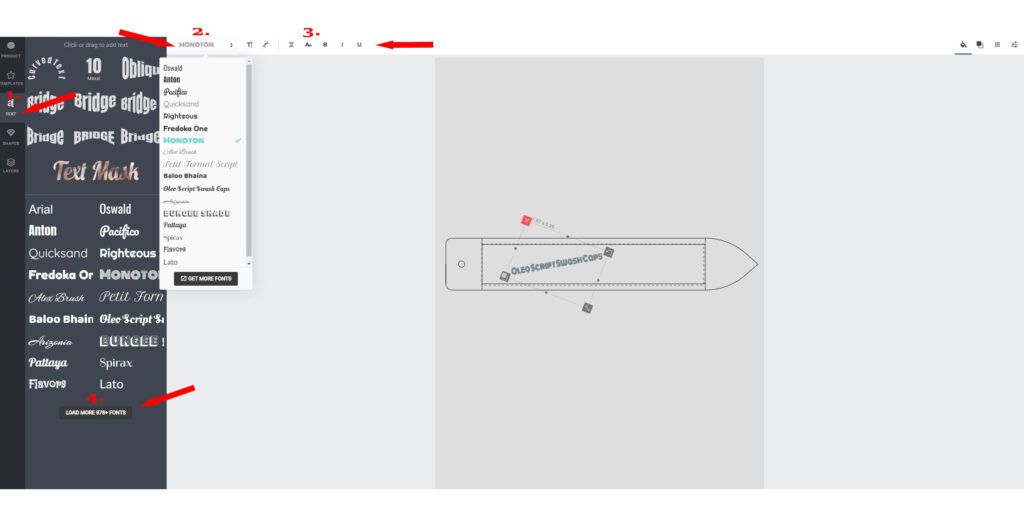
Sie können zwischen verschiedenen Formen wählen, die Sie zu Ihrem Produktentwurf hinzufügen möchten. Um dies zu tun, müssen Sie auf die Formenbibliothek zugreifen, indem Sie auf die Schaltfläche 'Formen' (markiert mit 1. auf Abbildung 6.) klicken und dann auf legen Sie die Form in Ihrem Entwurf ab. Sie können auch die Größe ändern und die Form nach Bedarf drehen.
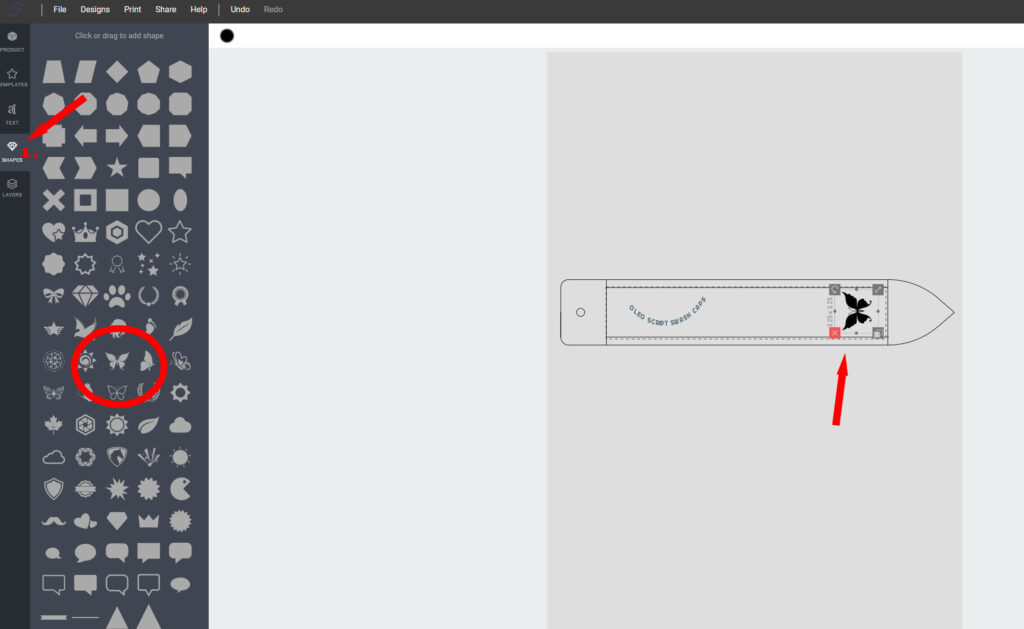
Auf der rechten Seite der Anwendung finden Sie eine Reihe von Optionen, mit denen Sie Ihren Text in verschiedene Richtungen drehen können (siehe Abbildung 7).
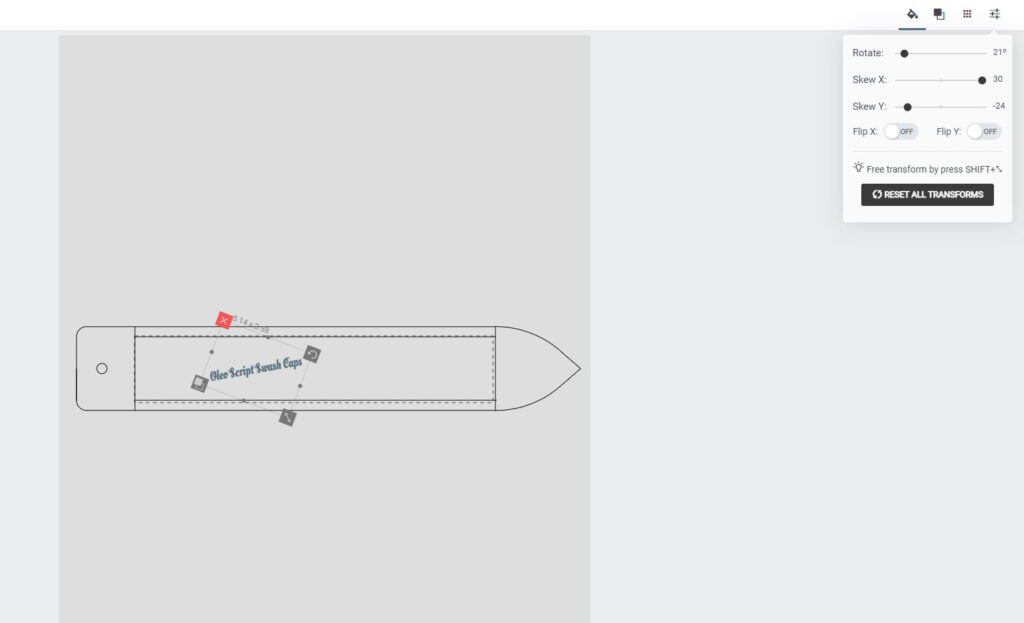
Wenn Sie Ihr Produkt fertig gestaltet haben, müssen Sie es in den Warenkorb des Customizers legen und dann zur Kasse gehen. Diese Optionen finden Sie oben rechts in der Anwendung. Klicken Sie auf die Schaltfläche "In den Warenkorb" (markiert mit 1 in Abbildung 8). Daraufhin wird ein Popup-Fenster angezeigt, das bestätigt, dass Ihr Produkt erfolgreich in den Warenkorb des Customizers gelegt wurde. Von hier aus können Sie wählen zwischen "ein anderes Produkt anpassen" oder "zur Kasse gehen" (markiert mit 2. in Abbildung 8). Wenn Sie zur Kasse gehen, kehren Sie zur FredFloris Shopseite zurück und Ihre Designs werden dem Warenkorb hinzugefügt.
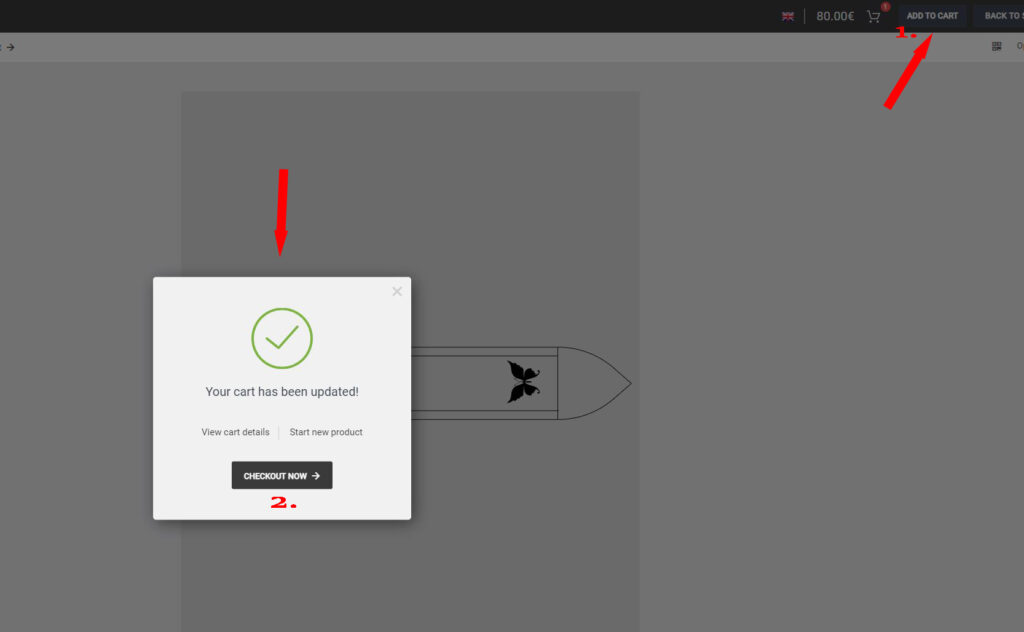
Wenn Sie im Customizer auf das Einkaufswagen-Symbol klicken, können Sie bereits hinzugefügte Designs ansehen und bearbeiten und auch in den Einkaufswagen des Shops gehen. Wenn Sie auf die Schaltfläche 'Warenkorb-Details' (markiert 2. in Abbildung 9) klicken, sehen Sie eine Liste, in der Sie hinzugefügte Designs bearbeiten und entfernen können (markiert 3. in Abbildung 9). Von diesen Ansichten aus können Sie auch vom Customizer-Warenkorb in den Shop-Warenkorb (markiert 1. in Abbildung 9) wechseln.
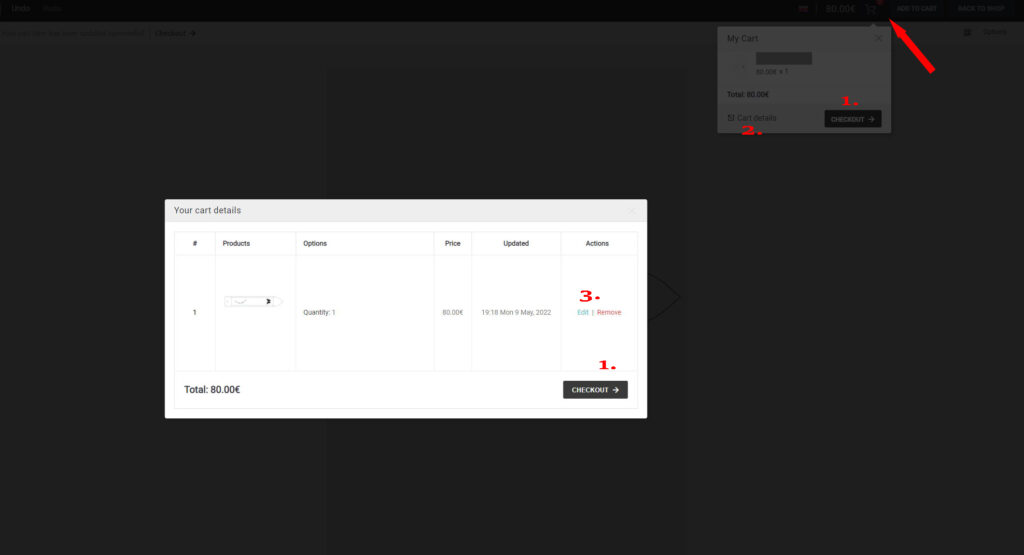
Wenn Sie die Anwendung schließen, können Sie immer noch auf Ihre Entwürfe zugreifen, wenn Sie die Anwendung erneut öffnen. Sie können dann auch Ihre Entwürfe bearbeiten.
Wenn Sie Fragen zur Anwendung haben oder Hilfe bei Ihrem Entwurf benötigen, senden Sie bitte eine E-Mail an [email protected]
